Справочный центр IPEX
В системе предусмотрена возможность предоставлять доступ к профилю организации и вести деятельность от её имени её представителям. Для этого сотрудники компании, которых Вы планируете добавить в качестве представителей, предварительно должны зарегистрироваться в системе и сообщить Вам адрес электронной почты, служащий в качестве логина. Предоставлять/редактировать доступ к профилю организации другим пользователям могут только представители с ролью Администратор. Доступ к сделкам компании может быть разграничен с использованием Проектов.
2.2.5.1. Добавление новых представителей
Чтобы добавить одного или нескольких сотрудников в качестве представителей организации в рамках системы:
1. Перейдите на страницу "Мои профили", нажав на логотип/аватар в правом верхнем углу интерфейса, затем на кнопку "Данные профилей".
2. В блоке целевой организации нажмите кнопку "Редактировать сотрудников" для перехода на страницу "Сотрудники".
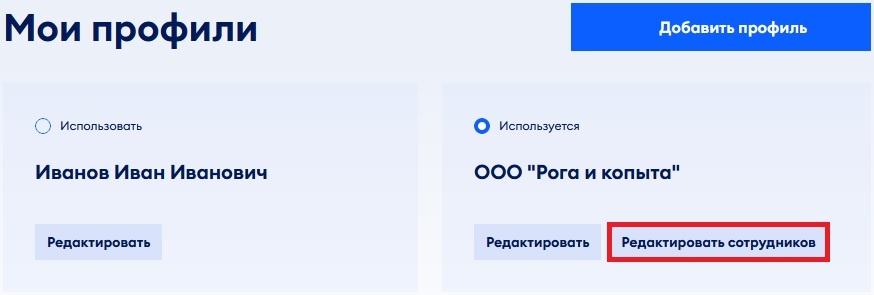
!!! Обратите внимание, что профиль организации станет активным после нажатия на кнопку "Редактировать сотрудников". Если до редактирования в качестве активного был выбран профиль иной организации или физического лица, то, чтобы продолжить от их имени вести деятельность в рамках платформы, необходимо изменить активный профиль.
3. В нижней части страницы "Сотрудники", в секции "Новые сотрудники", нажмите кнопку "Добавить представителя".
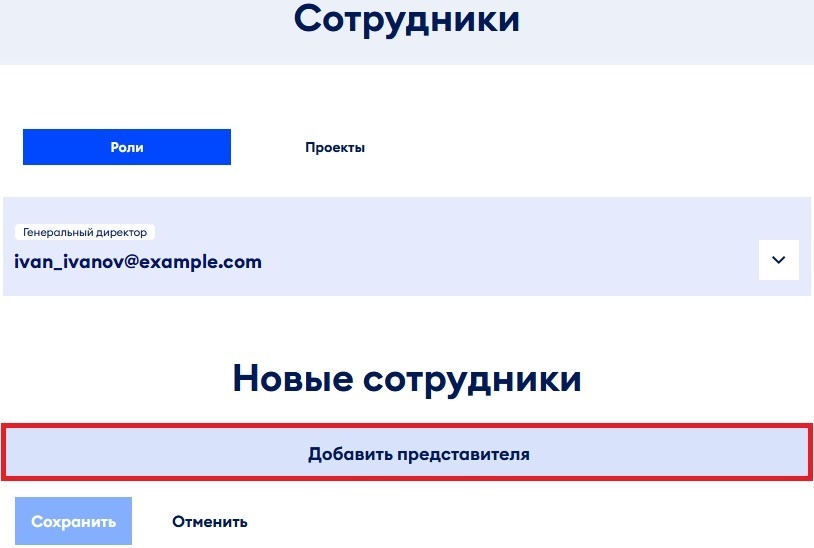
4. В раскрывшейся форме введите в поле "Email, зарегистрированный в системе" адрес электронной почты, используемый сотрудником в качестве логина, затем выберите его в выпадающем списке.
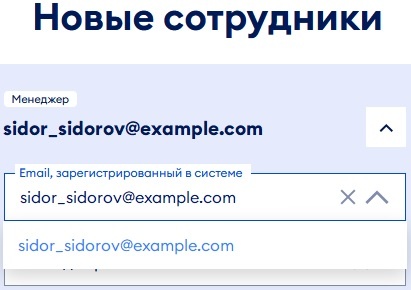
5. Заполните поля формы:
- Должность,
Секция "Действует на основании":
- Основание — выберите один из вариантов в выпадающем списке (от варианта зависит набор доступных ролей для сотрудника),
- Номер документа, на основании которого действует сотрудник,
- Дата подписания документа.
6. Загрузите скан документа, на основании которого действует сотрудник, в поле под заголовком "Документы, подтверждающие полномочия" (чтобы загрузить скан, или перетащите его из файлового браузера Вашей операционной системы в поле, или нажимите на поле и выберите файл в стандартном диалоговом окне). Загрузка скана обязательна, если в качестве документа, на основании которого действует сотрудник, выбрана Доверенность, Приказ или Устав.
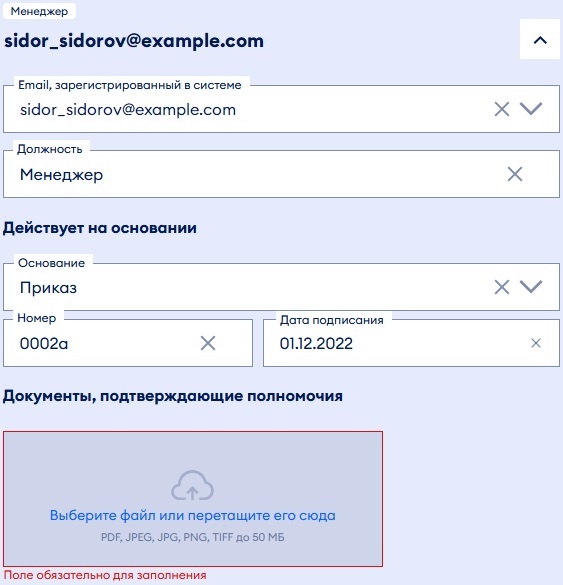
7. Назначьте роли добавляемому представителю организации, установив флажки напротив названия ролей:
- если сотрудник действует на основании Доверенности, Приказа или Устава, то для него доступны четыре роли (Администратор, Руководитель, Исполнительный менеджер и Менеджер);
- если в качестве основания выбран Трудовой договор, Агентский договор или Договор подряда, то для такого сотрудника будут доступны только две роли (Администратор и Менеджер).
Только роли Руководитель и Исполнительный менеджер позволяют представителям использование ПЭП. Для наделения правом подписи сотрудника, работающего, например, по Трудовому договору, рекомендуется выдать ему доверенность и указать её в качестве основания, затем назначить соответствующую роль.
8. Если необходимо ограничить роли представителя по времени, внесите даты в поля "Период действия по" под названиями соответствующих ролей.

9. Заполнение формы завершено. Для добавления ещё одного представителя перейдите к п. 3 данной инструкции.
10. Для завершения операции по добавлению представителей нажмите кнопку "Сохранить", расположенную под кнопкой "Добавить представителя", или "Отменить" для отмены всех изменений. Вы будете перемещены на страницу "Данные профилей". Если кнопка "Сохранить" недоступна для нажатия, проверьте, что во все обязательные для заполнения поля внесена информация.

2.2.5.2. Редактирование представителя
Чтобы отредактировать данные и/или роли уже добавленного представителя:
1. Перейдите на страницу "Мои профили", нажав на логотип/аватар в правом верхнем углу интерфейса, затем на кнопку "Данные профилей".
2. В блоке целевой организации нажмите кнопку "Редактировать сотрудников". Вы будете перемещены на страницу "Сотрудники".
3. Нажмите на блок с указанием адреса электронной почты и должности сотрудника для раскрытия формы.

4. Отредактируйте по необходимости данные в полях в соответствии с описанием, приведённым выше (в разделе 2.2.5.1).
5. Если требуется изменить роли представителя:
а) нажмите на кнопку "Редактировать" под заголовком "Роли",
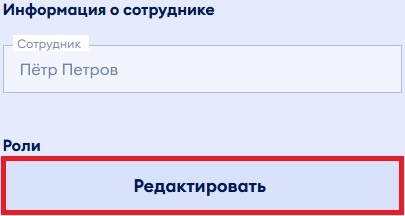
б) в открывшемся окне "Права сотрудника" снимите/установите флажки напротив соответствующих ролей и укажите по необходимости даты их истечения в полях "Период действия по",
в) закройте окно, нажав на пиктограмму-крестик в правом верхнем углу.
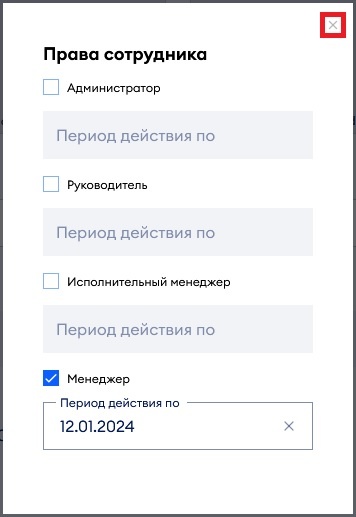
6. По завершении редактирования данных в полях формы нажмите кнопку "Сохранить", расположенную под кнопкой "Добавить представителя", или "Отменить" для отмены всех изменений. Вы будете перемещены на страницу "Мои профили". Если кнопка "Сохранить" недоступна для нажатия, проверьте, что во все обязательные для заполнения поля внесена информация. Редактирование ролей не зависит от кнопок "Сохранить" и "Отменить". Изменения в окне "Права сотрудника" сохраняются по факту взаимодействия с элементами этого окна.
2.2.5.3. Удаление представителя
Чтобы удалить представителя из организации:
1. Перейдите на страницу "Мои профили", нажав на логотип/аватар в правом верхнем углу интерфейса, затем на кнопку "Данные профилей".
2. В блоке целевой организации нажмите кнопку "Редактировать сотрудников". Вы будете перемещены на страницу "Сотрудники".
3. Нажмите на блок с указанием адреса электронной почты и должности сотрудника для раскрытия формы.
4. В нижней части формы нажмите на ссылку "Удалить представителя". Действие необратимо, все добавленные к форме сотрудника сканы документов будут утрачены!

Управление учётной записью
Регистрация, Авторизация
Совершение сделок на бирже